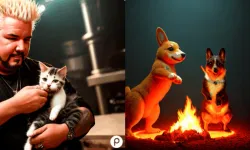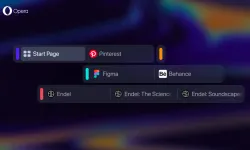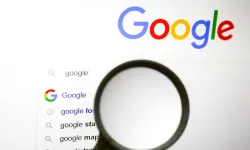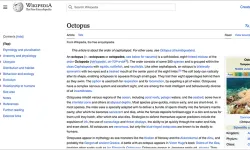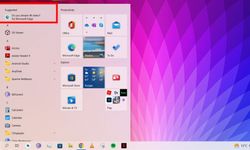Ekran görüntüsü almak, ekranınızın bir kısmını veya tamamını anlık olarak kaydetmektir. Ekran görüntüsünü açıklamalara eklemek, paylaşmak veya o görüntüyü yedeklemek için kullanabilirsiniz. Windows 10 ile ekran görüntüsü almak için birkaç kısa yol bulunuyor. Windows'ta ekran görüntüsü almak için mevcut olan uygulamaları birlikte ele alalım...
Alıntı ve Taslak
Microsoft, birkaç yıl önce Windows 10'da ekran görüntüsü almak için "Alıntı ve Taslak" aracını tanıttı. "Ekran Alıntısı Aracı" dan daha kolay ara yüz penceresine sahip olan bu uygulama bir çok kullanıcı tarafından benimsenmiş durumda. Alıntı ve Taslak aracı, ekran görüntülerine erişmek, paylaşmak ve açıklama eklemek için eski Ekran Alıntısı Aracından daha basittir.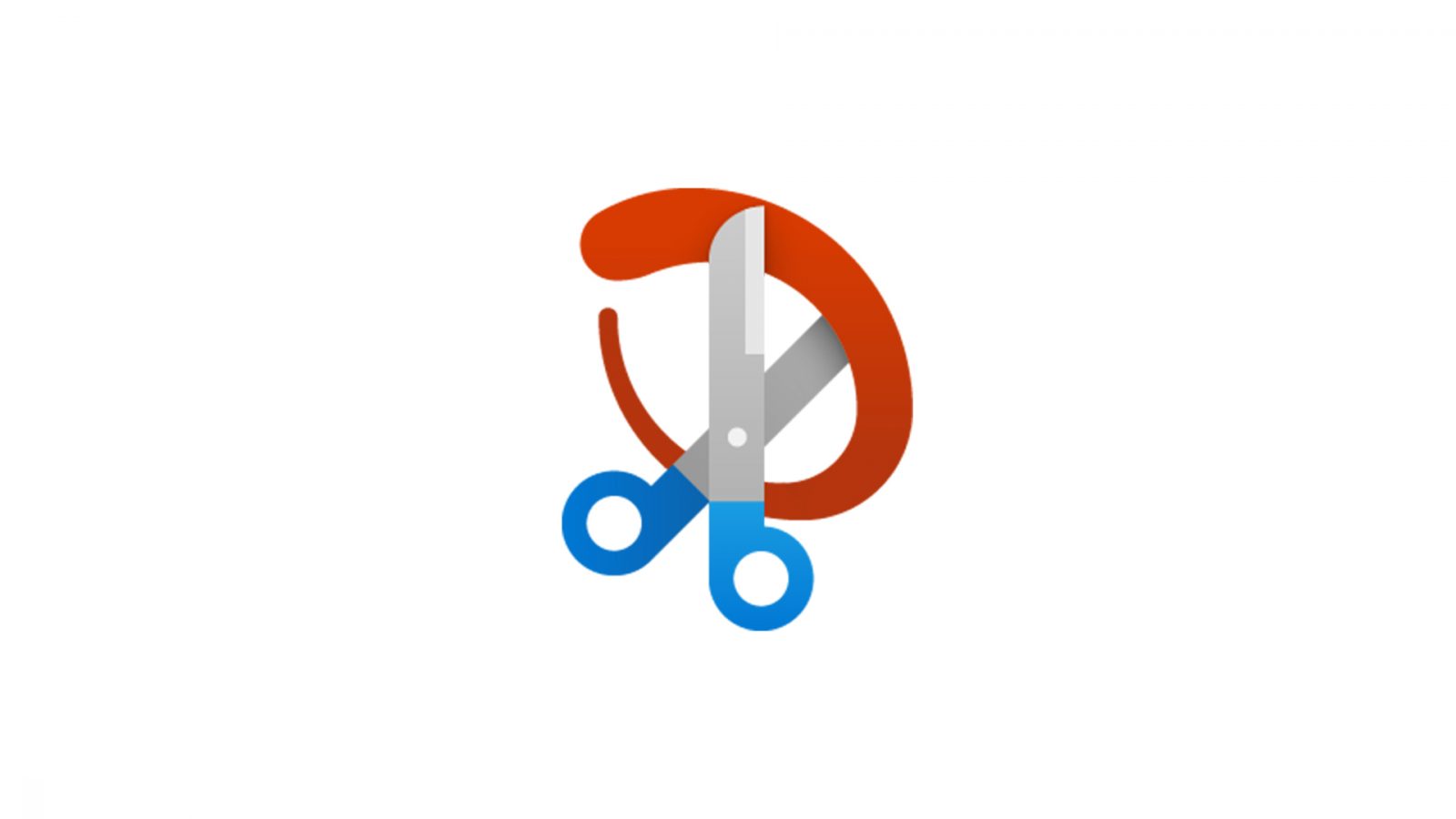 Alıntı ve Taslak'ı kullanmanın en kolay yolu, Windows tuşu + Shift + S klavye kısa yoludur. Ayrıca, Bildirim panelinin yanı sıra Başlat düğmesinden erişilen uygulamaların alfabetik listesinde listelenen Alıntı ve Taslak aracını da bulabilirsiniz .Ya da klavye kısa yolunu belleğe kaydetmezseniz, sadece "Alıntı ve Taslak" yazarak aratabilirsiniz. Düzenli olarak ekran görüntüsü alıyorsanız görev çubuğuna eklemenizi öneririz.
Alıntı ve Taslak'ı Başlat menüsünden açarsanız ekranın üst kısmındaki küçük panel yerine Alıntı ve Taslak penceresi açılır. Buradan, ekran yakalama işlemini başlatmak ve küçük paneli açmak için sol üstteki Yeni seçeneğinde ki düğmeye tıklamanız gerekir. Bu şekilde alacağınız ekran alıntısını çerçeveleyip kırparsınız. Ekran alıntısını alırken geciktirme özelliğinden de yararlanabilirsiniz. Ekran alıntısını 3 veya 10 saniye geciktirmek için Yeni düğmesinin yanındaki aşağı ok düğmesini tıklayınız.
Alıntı ve Taslak'ı kullanmanın en kolay yolu, Windows tuşu + Shift + S klavye kısa yoludur. Ayrıca, Bildirim panelinin yanı sıra Başlat düğmesinden erişilen uygulamaların alfabetik listesinde listelenen Alıntı ve Taslak aracını da bulabilirsiniz .Ya da klavye kısa yolunu belleğe kaydetmezseniz, sadece "Alıntı ve Taslak" yazarak aratabilirsiniz. Düzenli olarak ekran görüntüsü alıyorsanız görev çubuğuna eklemenizi öneririz.
Alıntı ve Taslak'ı Başlat menüsünden açarsanız ekranın üst kısmındaki küçük panel yerine Alıntı ve Taslak penceresi açılır. Buradan, ekran yakalama işlemini başlatmak ve küçük paneli açmak için sol üstteki Yeni seçeneğinde ki düğmeye tıklamanız gerekir. Bu şekilde alacağınız ekran alıntısını çerçeveleyip kırparsınız. Ekran alıntısını alırken geciktirme özelliğinden de yararlanabilirsiniz. Ekran alıntısını 3 veya 10 saniye geciktirmek için Yeni düğmesinin yanındaki aşağı ok düğmesini tıklayınız.
Ekran alıntısı aracı
Ekran Alıntısı Aracı, Windows Vista'dan beri kullanılıyor. Windows, "Alıntı ve Taslak"ın pekte tercih edilmediğini belirtmişti ancak ne kadar bir Alıntı ve Taslak uygulaması olmasa da insanların işlevini görüyor. Ekran Alıntısı Aracı, Başlat menüsündeki uygulamalar listesinden çıkarıldı, ancak arama çubuğundan kolayca erişilebilir.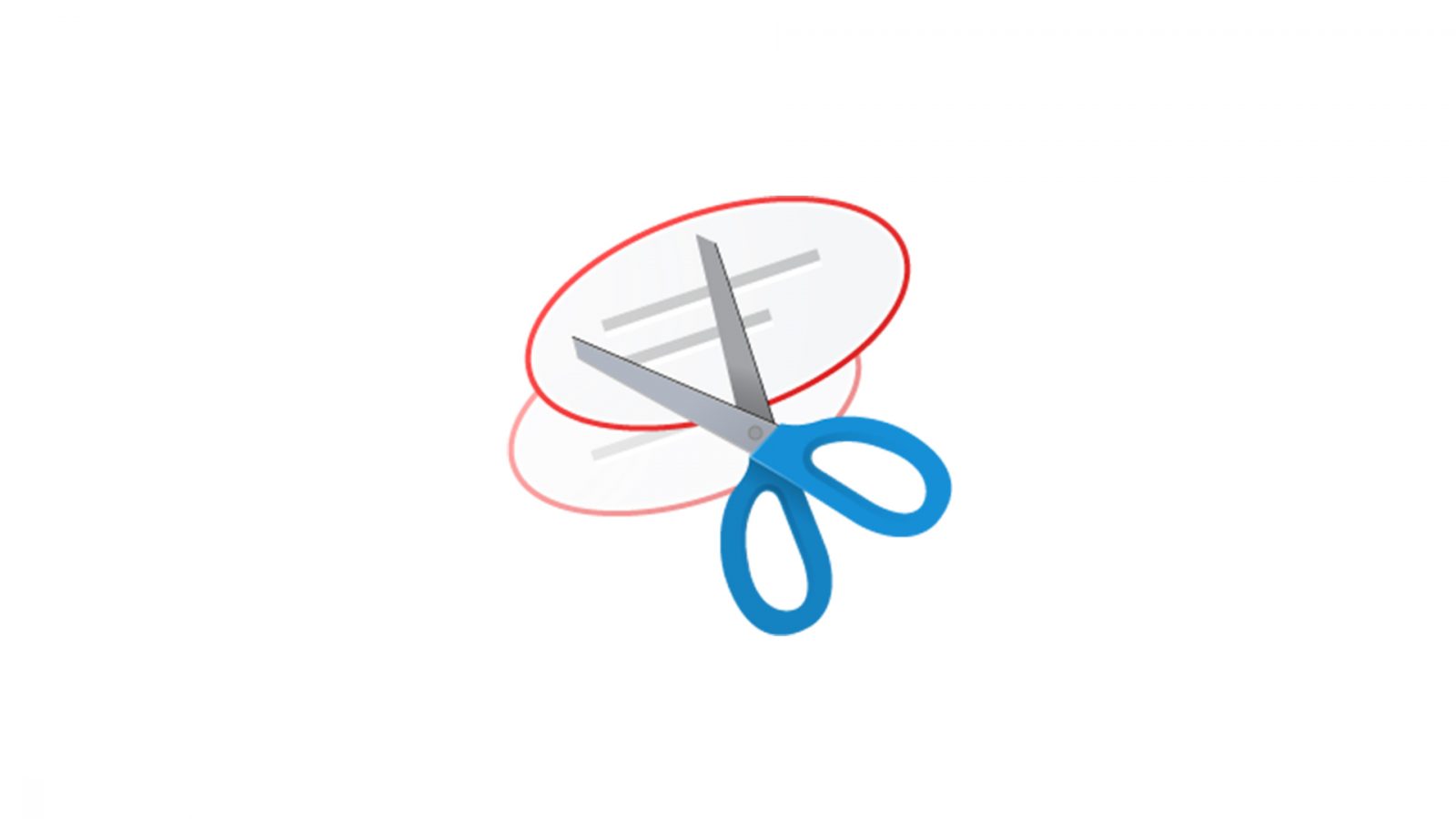 Ekran görüntüsü işlemine başlamak için Yeni düğmesini tıklayın. Varsayılan ekran kesme türü dikdörtgen bir ekran alıntısıdır, ancak serbest biçimli, tam ekranlı ve pencere kesicilerini de tercih edebilirsiniz.
Ekran Alıntısı Aracı ekran görüntülerinizi otomatik olarak kaydetmez - çıkmadan önce bunları belirttiğiniz dosyaya veya lokasyona manuel olarak kaydetmeniz gerekir.
Ekran görüntüsü işlemine başlamak için Yeni düğmesini tıklayın. Varsayılan ekran kesme türü dikdörtgen bir ekran alıntısıdır, ancak serbest biçimli, tam ekranlı ve pencere kesicilerini de tercih edebilirsiniz.
Ekran Alıntısı Aracı ekran görüntülerinizi otomatik olarak kaydetmez - çıkmadan önce bunları belirttiğiniz dosyaya veya lokasyona manuel olarak kaydetmeniz gerekir.
Print Screen ile tek tuşla ekran görüntüsü almak
Tüm ekranınızı yakalamak için Print Screen (bazen PrtScn olarak adlandırılır) tuşuna dokununuz. Ekran görüntünüz dosya olarak kaydedilmeyecek, ancak panoya kopyalanacaktır. Bir resim düzenleme aracı (Microsoft Paint gibi) açmanız, ekran görüntüsünü düzenleyiciye yapıştırmanız ve dosyayı oradan kaydetmeniz gerekir. Photoshop gibi uygulamalarda ekran alıntısını düzenleyecek iseniz bu kısa yol işinizi kolaylaştıracaktır. PrtScn düğmesini, Ayarlar> Erişim Kolaylığı> Klavye seçeneğine gidip Ekranı Yazdır Kısayolu altında ekran alıntısını açmak için PrtSc düğmesini kullanarak Alıntı ve Taslak aracını açacak şekilde de ayarlayabilirsiniz.Windows tuşu + Print Screen
Tüm ekranınızı yakalamak ve ekran görüntüsünü otomatik olarak kaydetmek için Windows tuşu + Print Screen (prtscn) tuşuna basınız. Yeni bir ekran görüntüsü aldığınızı belirtmek için ekranınız kısaca kararacak ve ekran görüntüsü Resimler> Ekran görüntüleri klasörüne kaydedilecektir.Alt + Print Screen
Etkin pencerenin hızlı bir ekran görüntüsünü almak için Alt + Prt Sc klavye kısa yolunu kullanın. Bu, şu anda etkin olan pencerenizi kapatır ve ekran görüntüsünü panoya kopyalar. Çekimi kaydetmek için bir resim düzenleyicide açmanız gerekir.Windows Game Bar
Oyun oynamanın ortasında olsanız da olmasanız da ekran görüntüsü almak için Oyun çubuğunu kullanabilirsiniz. Oyun çubuğunu açmak için Windows tuşu + G tuşuna basın. Buradan, Oyun çubuğundaki ekran görüntüsü düğmesini tıklayabilir veya tam ekran ekran görüntüsü almak için varsayılan klavye kısa yolu Windows tuşu + Alt + Prt Sc kombinasyonunu kullanabilirsiniz.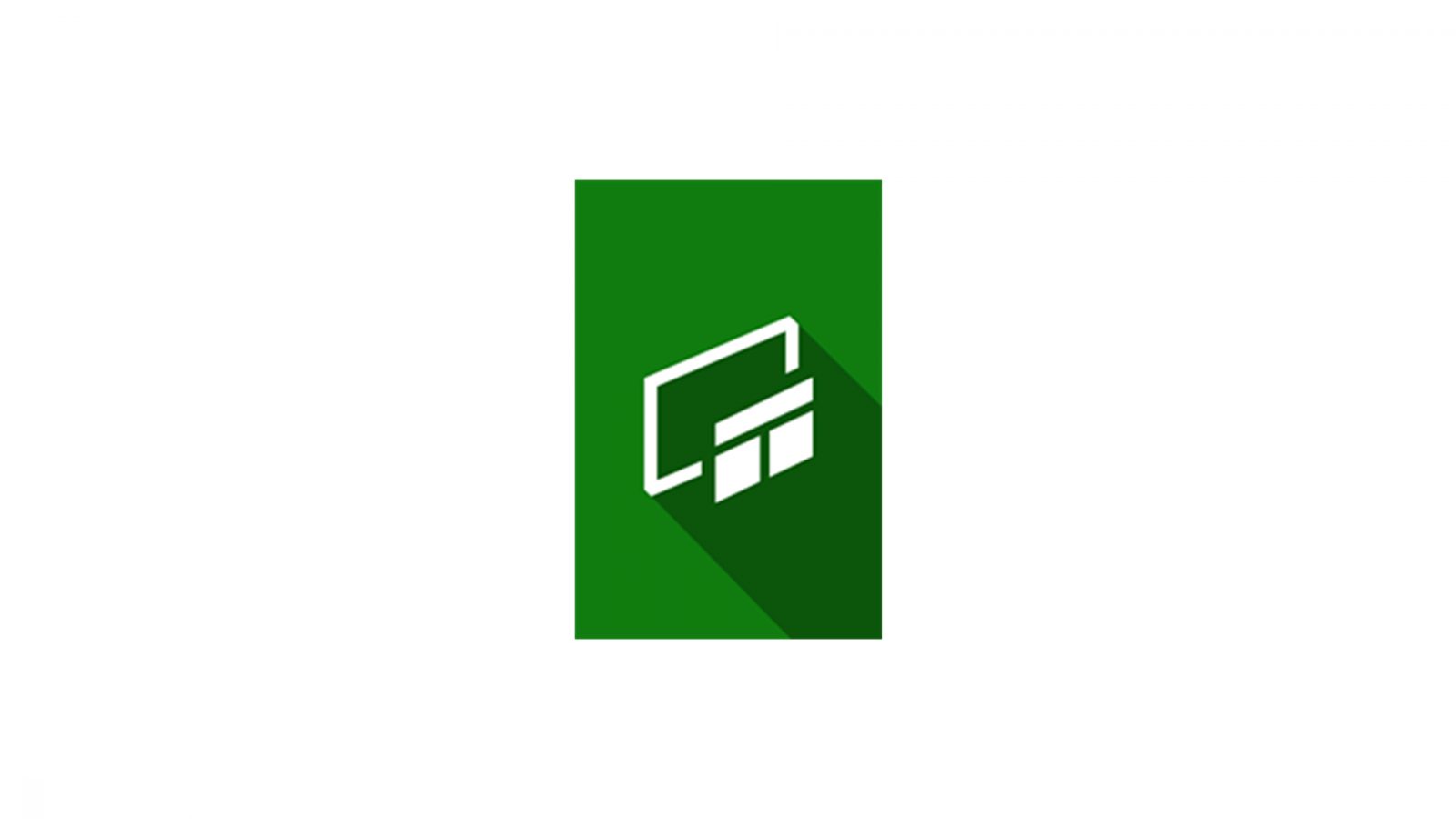 Kendi oyun çubuğu ekran görüntüsü klavye kısayolunuzu ayarlamak için Ayarlar> Oyun> Oyun çubuğu'na gidin. Yedekledikten sonra, oyun çubuğunu kullanarak oyun kliplerini, ekran görüntülerini kaydet seçeneğini kullanarak klip ve ekran görüntülerini alabilirsiniz.
Kendi oyun çubuğu ekran görüntüsü klavye kısayolunuzu ayarlamak için Ayarlar> Oyun> Oyun çubuğu'na gidin. Yedekledikten sonra, oyun çubuğunu kullanarak oyun kliplerini, ekran görüntülerini kaydet seçeneğini kullanarak klip ve ekran görüntülerini alabilirsiniz.
Editör: Megabayt Haber