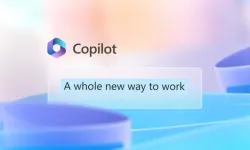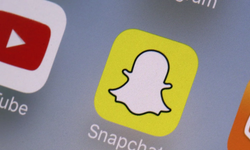Tablolar, bazı zamanlar tablo kullanmak zorunda kalabilirsiniz. Tablolarda bilgileri açık ve düzenli bir şekilde sunmanıza yardımcı olur. Bu talimatlar Microsoft Word 2003'e dayanmaktadır. Tablo oluşturmak iki farklı şekilde gerçekleştirilebilir.
Araç Çubuğunu Kullanmak
- "Tablo Ekle" butonu, araç çubuğunun üzerindedir. Bu butona bastığınızda, karşınıza karelere ayrılmış küçük bir kutu belirecek. Farenin tuşunu bırakmadan kutunun içerisinde sağa doğru hareket ettirdiğinde, seçilen kareler farklı bir renk alacaktır. Kutunun alt kısmında ise, oluşturmakta olduğunuz tablonun boyutlarıyla ilgili bilgiler görüntülenecektir. Eğer oluşturacağınız tablo 20'den fazla hücre içermeyecekse, en pratik yöntem "Tablo Ekle" düğmesini kullanmaktır.
- Hücre sayısını belirlediğinizde fare tuşunu bırakın. Word, tablonuzu sayfanın üzerinde otomatik olarak oluşturacaktır. Artık yapılması gereken, sadece tabloyu oluşturan hücreler içerisine istediğiniz metni girmek olacak.
Tablo Menüsü
Araç çubuğu üstünde "Tablo Ekle" butonunu göremediyseniz, "Tablo" menüsündeki "Tablo Ekle" seçeneğini gözden geçirin. 3. Öncelikle "Tablo" menüsünü açın. Ardından "Ekle/Tablo" yolunda ilerleyin ve "Tablo ekle" penceresini açın. 4- Açılacak küçük pencere yardımıyla, oluşturmak istediğiniz tablonun satır ve sütun sayılarını, 63'ten fazla olmaması şartıyla belirleyin. Tamam butonuna basın ve tablonun açılmasını bekleyin.Metin Eklemek
Bir metni farklı belgelerden alıp hücre içerisine kopyala - yapıştır yaparak yerleştirebilirsiniz bu mümkün. Ayrıca hücrenin üzerine tıkladığınızda, o hücrenin içine istediğiniz metni yazmakta serbestsiniz. Eğer yeni bir satır eklemek isterseniz, farenizi tablonun son hücresine yerleştirin ve "TAB" tuşuna basın. Böylece tabloya yeni bir satır eklenecektir.Bazı kısa yollar:
- "Alt + aşağı doğru ok": İşaretçiyi bir sonraki hücrenin başına götürür.
- "Alt + yukarı doğru ok": İşaretçiyi bir önceki hücrenin başına götürür.
- "Alt + Home": İşaretçiyi bulunduğu satırın ilk hücresine götürür.
- "Alt + End": İşaretçiyi bulunduğu satırın en son hücresine götürür.
- "Alt + Page Up": İşaretçiyi bulunduğu sütunun ilk hücresine taşır.
- "Alt + Page Down": İşaretçiyi bulunduğu sütunun son hücresine taşır.
Bir tablo nasıl çizilir
- Menü çubuğundan tabloyu seçin .
- Tablo çiz seçeneğini seçin .
- Tablonuzu yerleştirmek istediğiniz yere bir dikdörtgen oluşturmak için kalemi sayfa boyunca çapraz olarak sürükleyin.
- İhtiyacınız olan sütunları ve satırları oluşturmak için dikey ve yatay çizgiler çizin.
Tablonuzun renklerini ve çizgilerini dilediğiniz gibi ayarlayın.
- Tablo sekmesini açın.
- Tablo özelliklerini seçin .
- Tıklayın Kenarlıklar ve gölgelendirme düğmesine basın İstediğiniz seçimleri yapın ve Tamam'a tıklayın ve ardından tekrar Tamam'a tıklayın .
Editör: Megabayt Haber