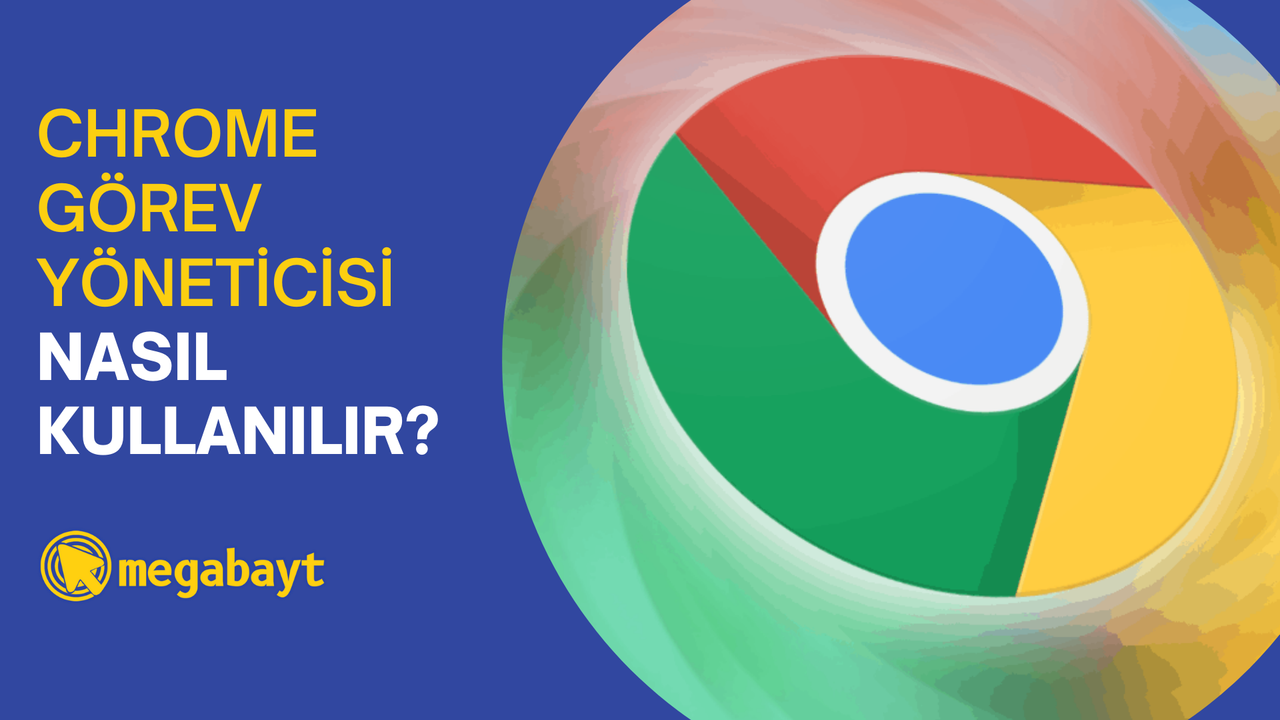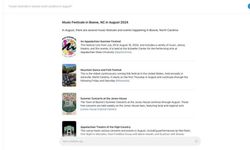Google Chrome popüler tarayıcılar arasında en çok kullanılan olanıdır. Google destekli olması ve içerisinde bulunan onlarca araçla bu popülerliğini gerçekten hak ediyor. Bu araçlardan bir tanesi de görev yöneticisidir. Chrome tarayıcısı yerleşik olarak görev yöneticisi ile birlikte kurulur.
Çoğumuz bilgisayarımızda var olan görev yöneticisini biliyoruzdur. Benzer özellikler taşıyan Chrome görev yöneticisi, tarayıcı üzerinde daha fazla ayrıntıyı kullanıcılarına sunuyor. Bu şekilde karşılaştığımız sorunları veya görmek istediğimiz verileri Chrome görev yöneticisi sayesinde inceleyebiliyoruz. Chrome, çok işlemli bir mimari kullanır, bu nedenden ötürü her açık sekme için farklı işlem çalıştırır. Bu işlem bilgisayarınızı yavaşlatmaya ve donmasına neden olabilir. İste tam bu an da devreye Chrome görev yöneticisi girer. Chrome görev yöneticisi nasıl açılır ve detaylı kullanılır öğrenmek isteseniz haberimizin detaylarına göz atabilirsiniz.
Chrome görev yöneticisi nasıl açılır?
- Chrome tarayıcınızı başlatın ve sağ üst köşede bulunan üç noktaya tıklayın.
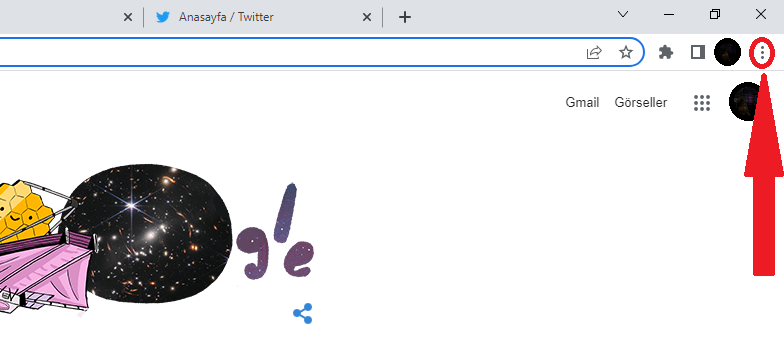
- Açılan pencerede “Diğer araçlar” seçeneğine gidin ve “Görev Yöneticisine tıklayın.
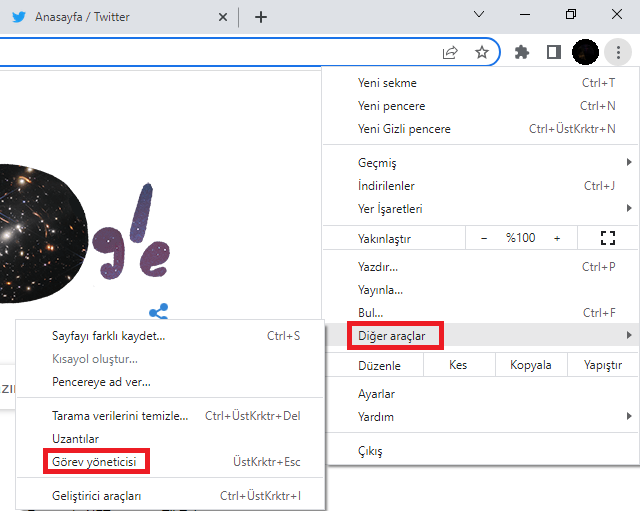
- Dilerseniz klavye kısayolunu kullanarak da görev yöneticisini açabilirsiniz. Bunun için Shift + Esc tuş kombinasyonuna basmanız yeterli olacaktır.
Google Chrome görev yöneticisi nasıl kullanılır?
- Chrome görev yöneticisi sayesinde açık olan sekmeler ve işlemlerinize yakından bakabilirsiniz. Görevlerin kullandıkları bellek miktarına göz atabilirsiniz. Ayrıca CPU, ağ ve işlem kimliği de bu alanda gözükür.
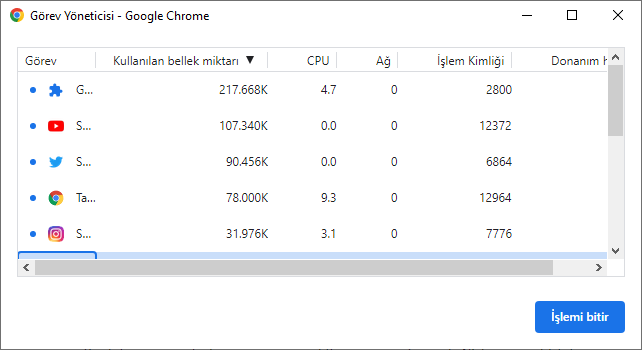
- Sekmelerden veya uzantılardan birinin çok fazla kaynak kullandığını fark ederseniz onu seçebilir ve “İşlemi bitir”e tıklayarak kapatabilirsiniz.
- Görevlere çift tıklayarak gerekli bağlantıya gidebilirsiniz. Örnek olarak bir sekmeye çift tıklarsanız sizi o sekmeye yönlendirir. Ayrıca uzantılara çift tıklarsanız sizi direkt olarak uzantının ayarlar kısmına gönderecektir.
- Daha fazla veriyi görmek ve incelemek için görev yöneticinize sağ tıklayın ve görmek istediğiniz veriyi seçin. Chrome görev yöneticisi varsayılan olarak sadece beş farklı veriyi size gösterir.
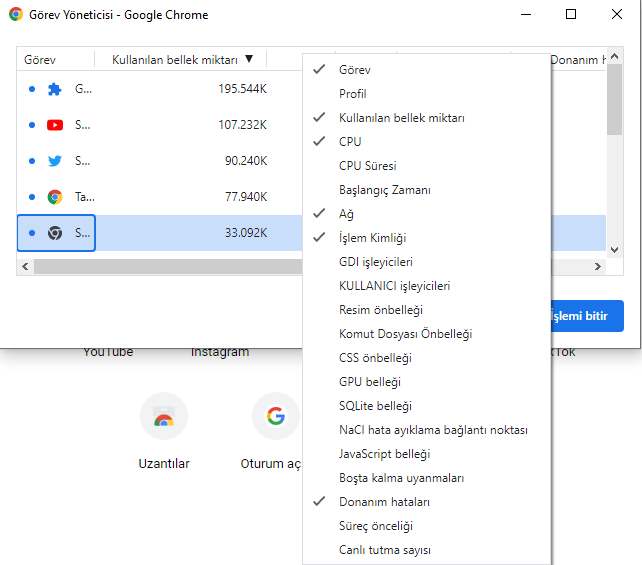
- Görev yöneticisi ile kapattığınız gereksiz işlemler Chrome tarayıcınızın ve bilgisayarınızın hızını artıracaktır.
Chrome görev yöneticisinin gösterdiği veriler:
- Görev
- Profil
- Kullanılan bellek miktarı
- CPU
- CPU süresi
- Başlangıç zamanı
- Ağ
- İşlem Kimliği
- GDI işleyicileri
- Kullanıcı işleyicileri
- Resim önbelleği
- Komut dosyası önbelleği
- CSS önbelleği
- GPU belleği
- SQLite belleği
- NaCI hata ayıklama bağlantı noktası
- JavaScripte belleği
- Boşta kalma uyanmaları
- Donanım hataları
- Süreç önceliği
- Canlı tutma sayısı