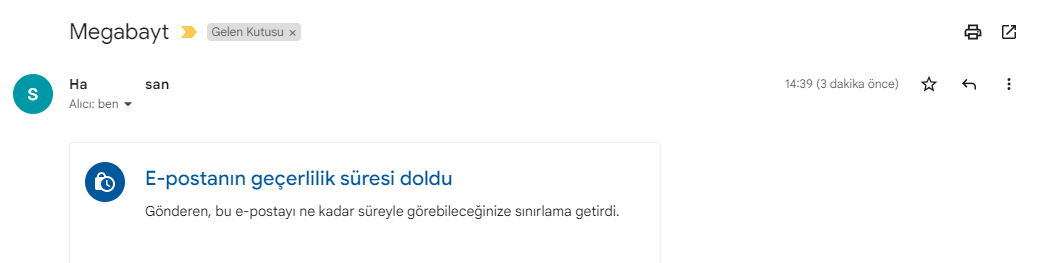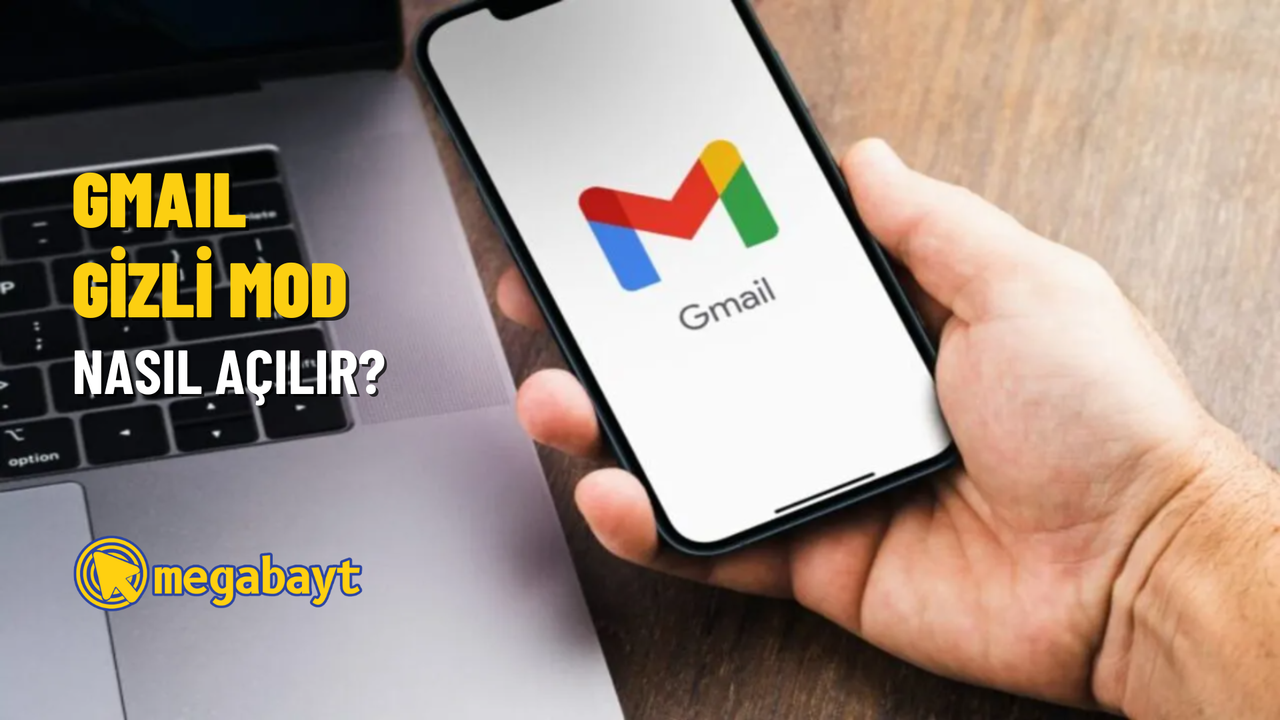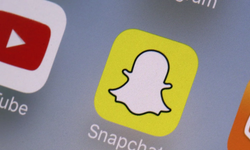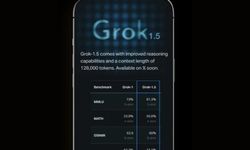Gmail, içerisinde bulundurduğu onlarca özellik sayesinde en çok kullanılan e-posta hizmetlerinden birisidir. Basit ve kullanıcı dostu olması, tasarımı ve diğer uygulamalara ve hizmetlere kolay erişimi sayesinde Gmail’in popülerliği her geçen gün artmaya devam ediyor. Bir çok uygulamada olduğu gibi Gmail’de de gizli mod özelliği vardır. Peki, bu gizli mod Gmail’de ne işe yarıyor hep beraber inceleyelim.
Gmail gizli mod nedir?
Gizli mod çoğunlukla tarayıcılarda kullanılan ve ziyaretleri ve eylemleri kayıt altına almayan bir özelliktir. Ancak Gmail gizli modu biraz farklı çalışıyor. Gmail’de gizli mod ile gönderdiğiniz e-postalar, belirlenen tarihe kadar alıcı tarafından görüntülenebilir. Ayrıca bu gönderilen e-postalar kopyalanamaz, iletilemez ve indirilemez olur. Bu sayede e-posta ile göndereceğiniz mesaj ve belgeleri koruma altına alırsınız.
Gmail gizli mod özelliği ile gönderilen e-postlar, alıcılar tarafından okunmadan erişme engellene bilir veya e-postalar okunsa bile daha sonradan erişime kapatılıp tekrar okunması engellenebilir. E-postayı gönderirken seçilen tarih bitse bile tekrar gönderiyi erişime açıp okunabilir duruma getirebilirsiniz.
Gizli mod sayesinde kopyalanamayan, iletilmeyen ve indirilemeyen e-postalar; ekran görüntüsü ve fotoğrafının çekilmesi ile paylaşılabilir. Bu durum nedeni ile e-posta göndereceğiniz alıcılar kötü niyetli ise güvenlik ve gizlilik sorunları oluşabilir.
Gmail gizli mod nasıl açılır?
- Gmail sayfanızı ziyaret edin.
- Oluştur simgesine tıklayarak yeni e-postanızı oluşturun.
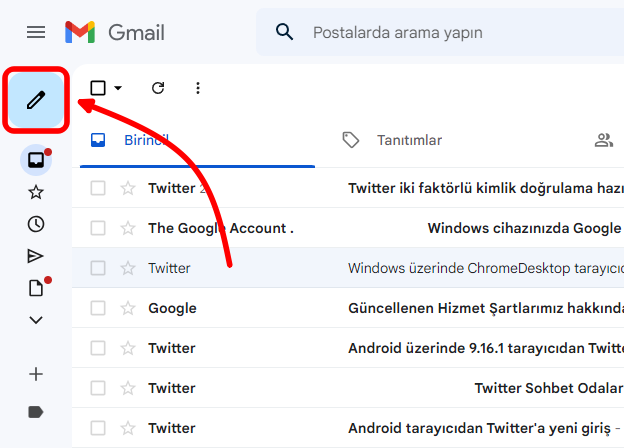
- E-postanızın içeriğini hazırlayın ve alt tarafta bulunan kilit simgesine dokunun.
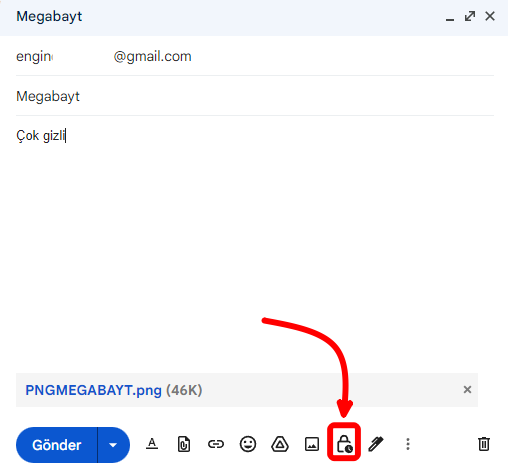
- Açılan pencerede e-postanın geçerlilik süresini ayarlayın. Bu süre bittiği zaman e-posta erişime kapatılacaktır. Dilerseniz e-postanıza şifre kodu ekleyebilirsiniz. Bu sayede e-postanızı açacak kişi telefonuna gelen kod ile e-postaya erişe bilecektir. “Kaydet” seçeneğine tıklayın.
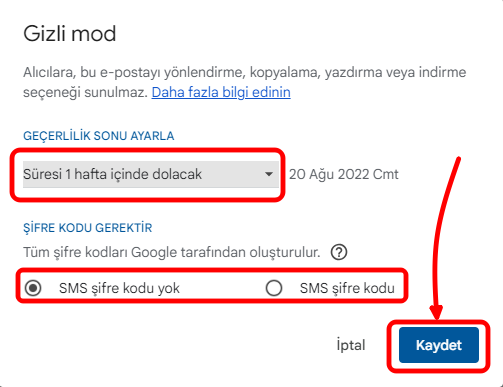
- E-postanız artık gizli mod ile gönderilecektir. E-postayı göndermek için “Gönder” seçeneğine tıklayın. Ayrıca e-postanızı göndermeden önce tekrar gizli modu düzenleyebilir veya kapatabilirsiniz.
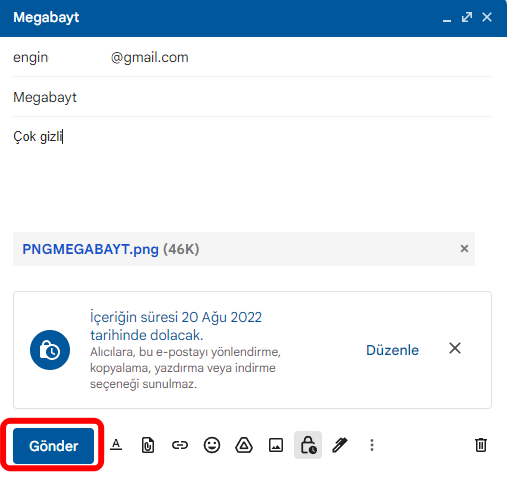
Gmail gizli mod mobilde nasıl açılır?
- Gmail uygulamanızı başlatın.
- “Oluştur” seçeneğine dokunun.
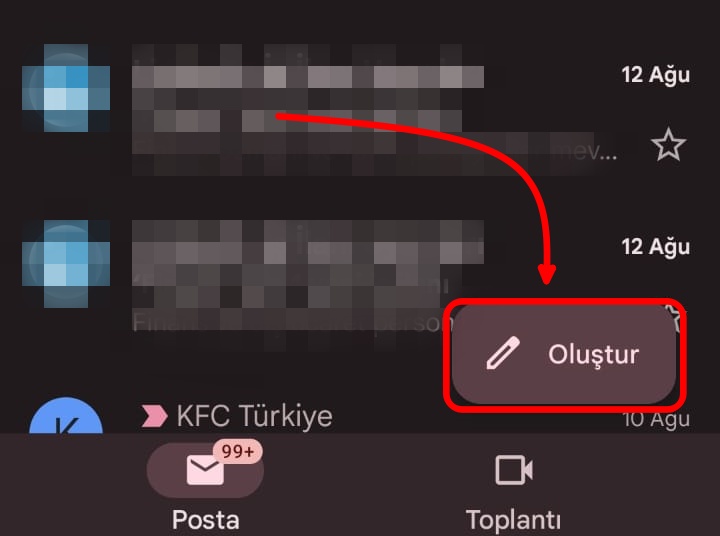
- E-posta oluşturma bölümünün sağ üst köşesinde bulunan üç noktaya dokunun.
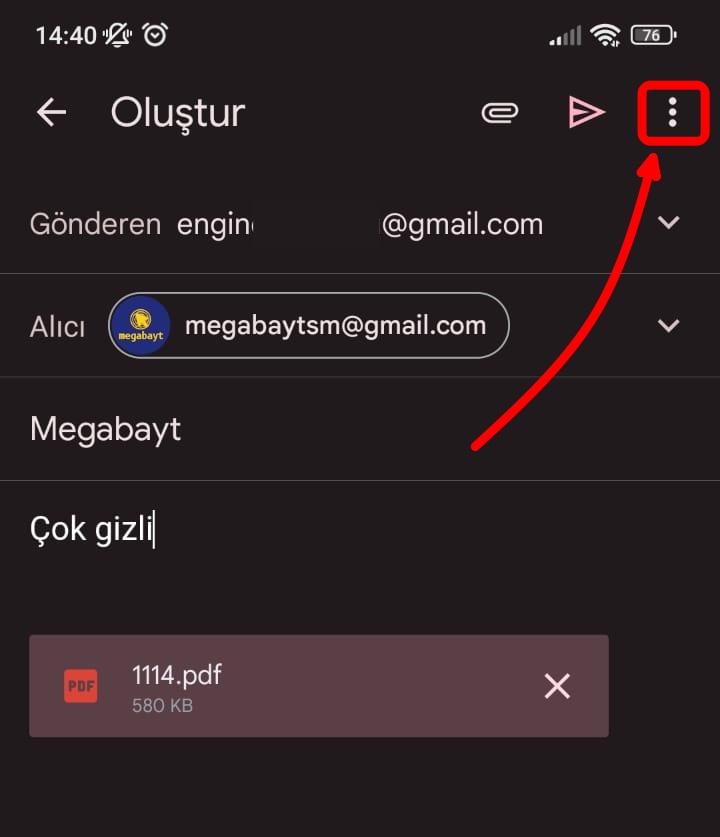
- Açılan pencerede “Gizli mod” seçeneğine dokunun.
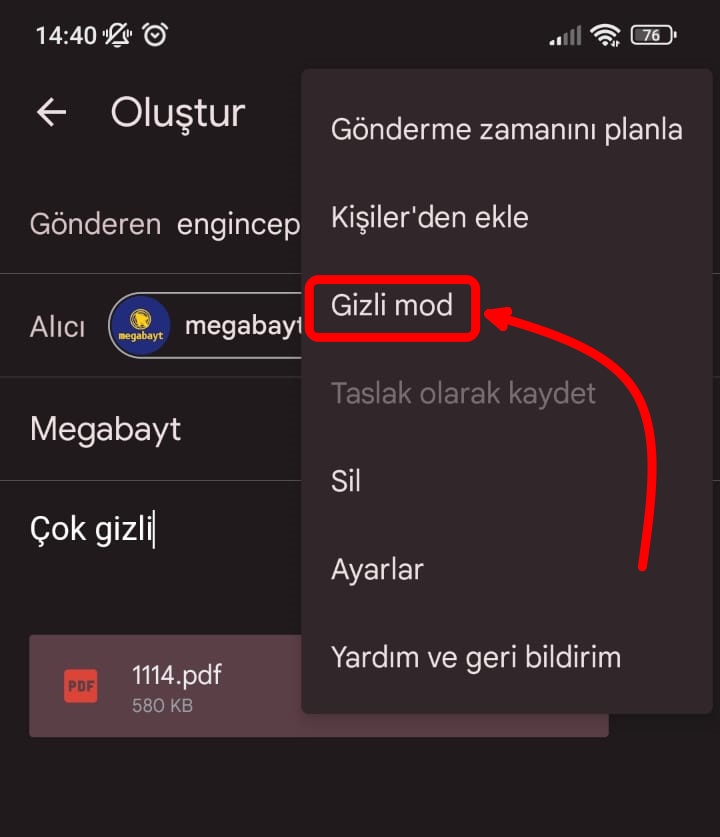
- Gizli mod ayarlarını düzenleyin ve “Kaydet” seçeneğine dokunun.
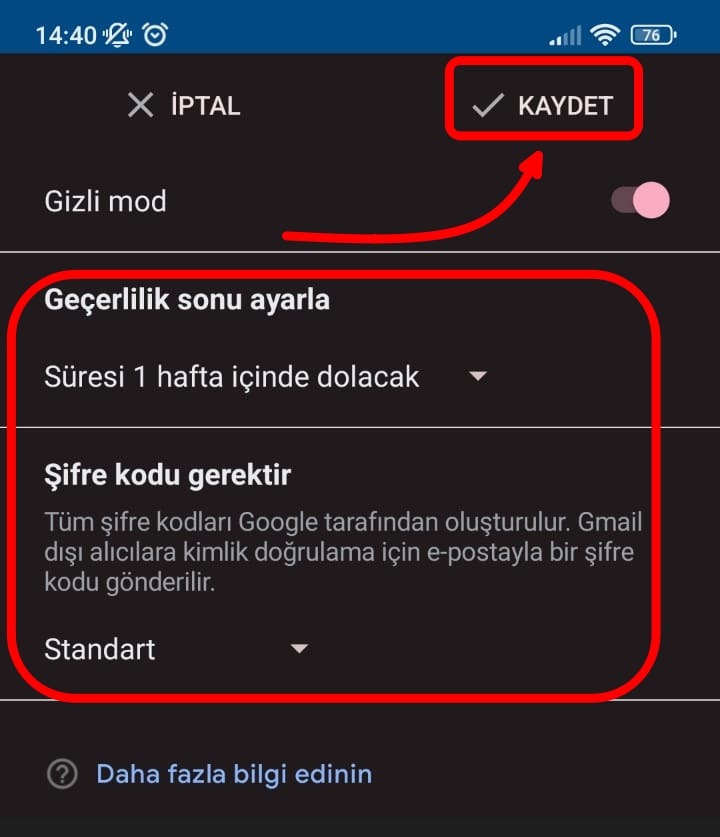
- E-postanızı gönderin.
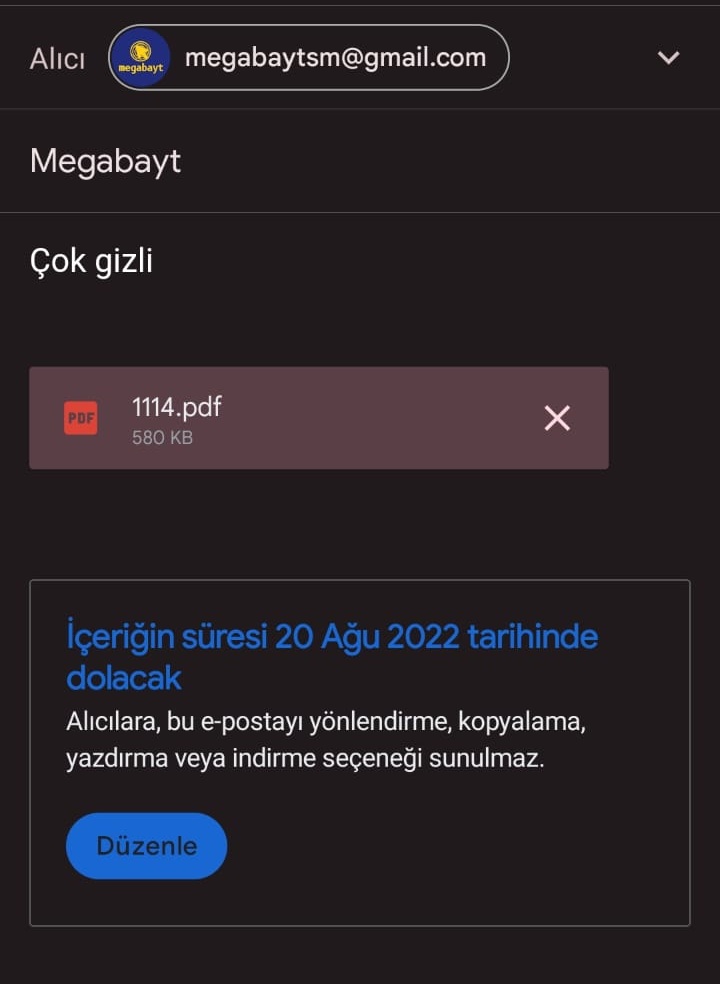
Gmail gizli mod ile gönderdiğim e-postanın erişimini nasıl kaldırırım?
- Gmail sayfanıza gelin ve “Gönderilmiş postalar”a gelin.
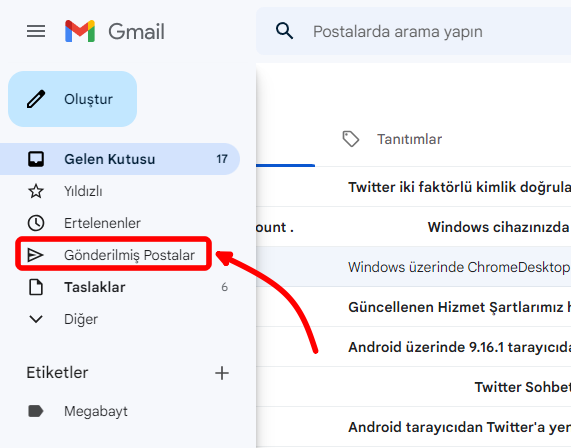
- Gizli mod ile gönderdiğiniz e-postaya tıklayın.
- “Erişim iznini kaldır” seçeneğine dokunun.
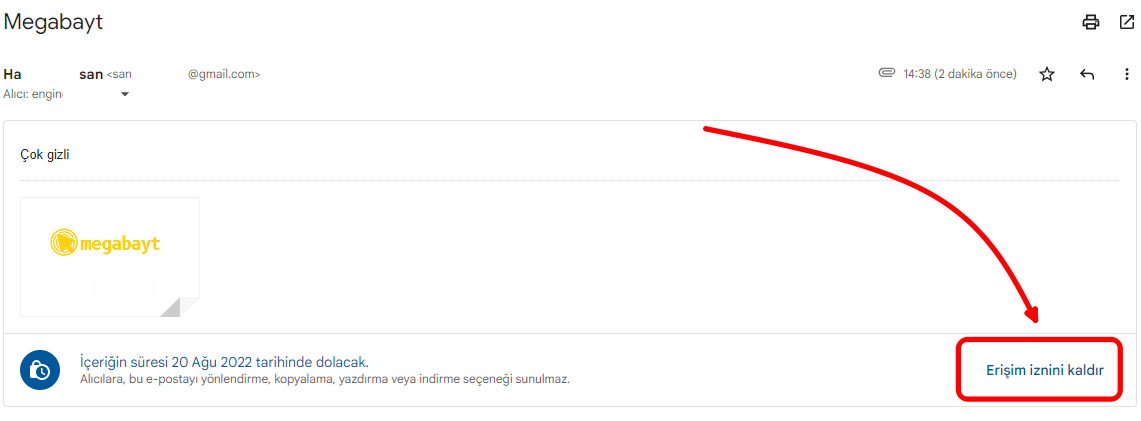
- Gizli mod ile gönderdiğin e-posta erişim süresi dolmadan erişime kaldırılacaktır.
Gmail gizli mod ile gelen e-postaya nasıl açarım?
Gmail gizli mod ile gelen e-postları normal iletilerinizi açtığınız gibi açabilirsiniz. Ancak bu e-postaları kopyalayamaz, iletemez, yazdıramaz ve indiremezsiniz. Gizli mod ile gönderilen bir e-posta aşağıda bulunan resim örneğindeki gibi gözükür.
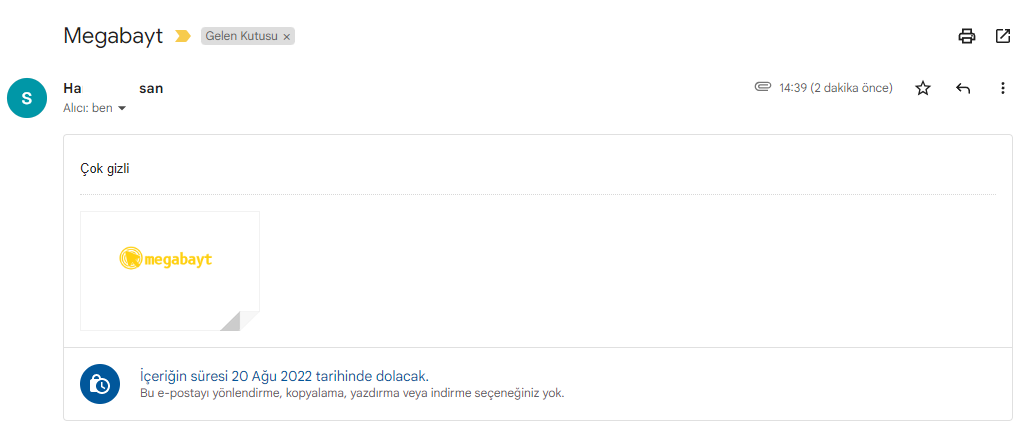
Erişim süresi biten e-postalar, aşağıda bulunan resimdeki örnek gibi gözükecektir.